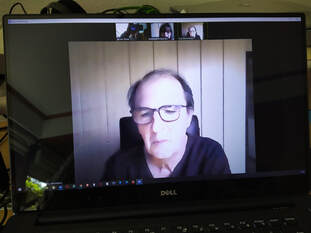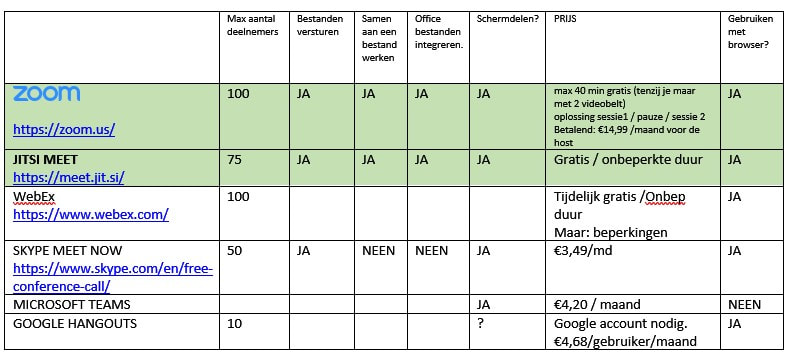VIDEOBELLEN
Een traditionele "life" vergadering is niet altijd mogelijk omwille van corona-perikelen of gewoon omdat een aantal reislustige bestuursleden of medewerkers zich elders op de aardbol bevinden. Videobellen kan dan een aantal van de probleempjes oplossen: we kunnen elkaar horen en zien en we kunnen samen een document (bvb een lijst met filmvoorstellen, voorstellen voor sprekers, een ontwerp van een vergaderverslag enz) bekijken en on line aanpassen.
Op zoek dan maar naar een geschikte "app". Het aanbod is groot, maar niet alles is geschikt of gratis of goedkoop. Daarenboven willen we met een behoorlijk aantal mensen tegelijk 'vergaderen'.
FaceTime, Meeting, Skype, WhatsApp, Messenger, ... er zijn veel apps. Sommige bestaan alleen op Apple toestellen zoals de IPhone/ Ipad, andere zitten in de Android-wereld en vind je op die smartphones en ook op Windows-toestellen kan je videobellen.
Na een aantal testvergaderingen willen we kiezen voor de "app" ZOOM.
Zoom kan vanuit een Apple tablet, een Android tablet, een smartphone,een laptop en een pc gebruikt worden. Dat kan ook vanuit uit favoriete browser (Safari, MS Edge , Internet Explorer, Google Chrome, Opera, Brave enz. Hieronder kan een handleiding in het nederlands worden gedownload.
Een traditionele "life" vergadering is niet altijd mogelijk omwille van corona-perikelen of gewoon omdat een aantal reislustige bestuursleden of medewerkers zich elders op de aardbol bevinden. Videobellen kan dan een aantal van de probleempjes oplossen: we kunnen elkaar horen en zien en we kunnen samen een document (bvb een lijst met filmvoorstellen, voorstellen voor sprekers, een ontwerp van een vergaderverslag enz) bekijken en on line aanpassen.
Op zoek dan maar naar een geschikte "app". Het aanbod is groot, maar niet alles is geschikt of gratis of goedkoop. Daarenboven willen we met een behoorlijk aantal mensen tegelijk 'vergaderen'.
FaceTime, Meeting, Skype, WhatsApp, Messenger, ... er zijn veel apps. Sommige bestaan alleen op Apple toestellen zoals de IPhone/ Ipad, andere zitten in de Android-wereld en vind je op die smartphones en ook op Windows-toestellen kan je videobellen.
Na een aantal testvergaderingen willen we kiezen voor de "app" ZOOM.
Zoom kan vanuit een Apple tablet, een Android tablet, een smartphone,een laptop en een pc gebruikt worden. Dat kan ook vanuit uit favoriete browser (Safari, MS Edge , Internet Explorer, Google Chrome, Opera, Brave enz. Hieronder kan een handleiding in het nederlands worden gedownload.
|
| ||||||||||||
Met dank aan HV provinciaal voor de downloadbare documenten hierboven en de weergave ervan hieronder.
Krijg je een uitnodiging voor een zoomvergadering via een e-mail (je bent dan zelf niet de organisator), dan hoef je weinig zelf te doen vooraf. In de e-mail staat een weblink. Even voor de zoommeeting begint klik je op de link en je browser zal je automatisch aanmelden. Je zal dan de toegangscode die ook in de e-mail staat moeten invoeren (dit is om de privacy te beschermen). Krijg je nog niet direct de andere deelnemers te zien, dan is dat omdat de organisator je moet toelaten (je staat dan even in de wachtrij).
-
INSTRUCTIE
-
DEELNEMEN
-
SESSIE ORGANISEREN
-
PRIVACY
-
VERGELIJKEN
<
>
INSTRUCTIEFILMPJES
Overzicht YouTube instructiefilmpjes voor ZOOM videoconferencing app
A. VOOR DEELNEMERS AAN ZOOM VERGADERING
ZOOM downloaden, inloggen en deelnemen aan een vergadering
Aandachtspunt: Wanneer je een desktop PC zonder camera gebruikt, werkt de videoknop niet. Jij kunt de overige deelnemers zien, maar zij zien enkel jouw naam.
Instructies voor laptop (+7 minuten):
https://www.youtube.com/watch?v=S2H0FE2YlEU
Instructies voor I-phone (+3 minuten):
https://www.youtube.com/watch?v=L1IvkSF6xuM
Instructies voor Android (6 minuten)
https://www.youtube.com/watch?v=7_2lmJyDJ2w
B. VOOR ORGANISATOREN VAN EEN ZOOM VERGADERING
In onderstaande video’s krijg je meer functionaliteiten uitgelegd.
Voor laptop: zo plan je een vergadering (5 minuten):
https://www.youtube.com/watch?v=_GzIJ2_3wio
Gedetailleerde bespreking van alle instellingen, zoals:
Voor laptop: Volledige instructievideo (30 minuten)
https://www.youtube.com/watch?v=m7HR32hpKYU
Overzicht YouTube instructiefilmpjes voor ZOOM videoconferencing app
A. VOOR DEELNEMERS AAN ZOOM VERGADERING
ZOOM downloaden, inloggen en deelnemen aan een vergadering
Aandachtspunt: Wanneer je een desktop PC zonder camera gebruikt, werkt de videoknop niet. Jij kunt de overige deelnemers zien, maar zij zien enkel jouw naam.
Instructies voor laptop (+7 minuten):
https://www.youtube.com/watch?v=S2H0FE2YlEU
Instructies voor I-phone (+3 minuten):
https://www.youtube.com/watch?v=L1IvkSF6xuM
Instructies voor Android (6 minuten)
https://www.youtube.com/watch?v=7_2lmJyDJ2w
B. VOOR ORGANISATOREN VAN EEN ZOOM VERGADERING
In onderstaande video’s krijg je meer functionaliteiten uitgelegd.
Voor laptop: zo plan je een vergadering (5 minuten):
https://www.youtube.com/watch?v=_GzIJ2_3wio
Gedetailleerde bespreking van alle instellingen, zoals:
- inlogmodaliteiten voor deelnemers bepalen
- met unieke link of via je persoonlijke ID
- instellingen video/audio deelnemers bij aanvang vergadering,
- vergadering automatisch opnemen en locatie opname bepalen
Voor laptop: Volledige instructievideo (30 minuten)
https://www.youtube.com/watch?v=m7HR32hpKYU
- Opstarten en inloggen
- Je profiel personaliseren
- Je standaard instellingen bepalen
- Meetings van tevoren plannen
- Beschikbare functionaliteiten tijdens een meeting
- Documenten delen op het scherm, whiteboard functie (te vgl. met papieren flipovers)
- Meetings opnemen en instellen waar je de opnames bewaart
MEER UITLEG VOOR DEELNEMERS
Beknopte handleiding ZOOM videoconferencing app
INLEIDING
Gratis versus betalend
De gratis versie van ZOOM heeft een aantal beperkingen:
Aandachtspunt:
Wanneer je een desktop PC zonder camera gebruikt, werkt de videoknop niet. Jij kunt de overige deelnemers zien en zij zien enkel jouw naam.
A. INSTRUCTIES VOOR DEELNEMERS AAN EEN VERGADERING
Voorafgaande opmerking: Deze instructies gelden voor het gebruik van ZOOM op een laptop op desktop PC. Op een mobiel apparaat is de schikking van de schermknoppen enigszins anders. Bekijk hiervoor de instructiefilmpjes.
Als deelnemer kan je op verschillende manieren uitgenodigd worden voor een vergadering. De organisator laat je weten wanneer en vanaf hoe laat je kunt inloggen.
1) EERSTE KEER INLOGGEN
In zijn uitnodiging tot deelname aan een vergadering, stuurt de organisator je:
Op de startpagina van ZOOM kan je de link volgen en/of de ID of ingeven in het hokje onder ‘Join a Meeting’ en dan op ‘Join’ klikken.
Dan kom je op de volgende pagina terecht, waar je meerdere opties hebt om de applicatie te laten lopen:
Opm.: Om deel te nemen aan een vergadering moet je geen eigen ZOOM account aanmaken of ingelogd zijn. Indien je zelf een vergadering wil organiseren, is dit wel nodig. Aan de hand van je e-mailadres kan je een gratis een account aanmaken op de ZOOM website (https://zoom.us/). Omwille van privacy veiligheid is het beter je ZOOM account niet te linken aan je sociale media of Google accounts.
2) DEELNEMEN AAN VERGADERING
Tijdens je deelname, zie je onderaan een balk met een aantal opties:
Rechts bovenaan het scherm kan je
3) AFSLUITENDE TIPS VOOR EEN VLOT VERLOOP VAN DE VERGADERING
(Instructies voor organisatoren van vergadering: zie volgende pagina)
INSTRUCTIEFILMPJES VOOR DEELNEMERS
ZOOM downloaden, inloggen en deelnemen aan een vergadering
Voor laptop (+7 minuten):
https://www.youtube.com/watch?v=S2H0FE2YlEU
Voor I-phone (+3 minuten):
https://www.youtube.com/watch?v=L1IvkSF6xuM
Voor Android (6 minuten)
https://www.youtube.com/watch?v=7_2lmJyDJ2w
Beknopte handleiding ZOOM videoconferencing app
INLEIDING
Gratis versus betalend
De gratis versie van ZOOM heeft een aantal beperkingen:
- Limiet van 40 minuten per vergadering waaraan 3 of meer mensen deelnemen
- Maximaal 100 deelnemers
Aandachtspunt:
Wanneer je een desktop PC zonder camera gebruikt, werkt de videoknop niet. Jij kunt de overige deelnemers zien en zij zien enkel jouw naam.
A. INSTRUCTIES VOOR DEELNEMERS AAN EEN VERGADERING
Voorafgaande opmerking: Deze instructies gelden voor het gebruik van ZOOM op een laptop op desktop PC. Op een mobiel apparaat is de schikking van de schermknoppen enigszins anders. Bekijk hiervoor de instructiefilmpjes.
Als deelnemer kan je op verschillende manieren uitgenodigd worden voor een vergadering. De organisator laat je weten wanneer en vanaf hoe laat je kunt inloggen.
1) EERSTE KEER INLOGGEN
In zijn uitnodiging tot deelname aan een vergadering, stuurt de organisator je:
- Een link.
- Een ID.
Op de startpagina van ZOOM kan je de link volgen en/of de ID of ingeven in het hokje onder ‘Join a Meeting’ en dan op ‘Join’ klikken.
Dan kom je op de volgende pagina terecht, waar je meerdere opties hebt om de applicatie te laten lopen:
- Open ZOOM pop-up. Let op: het kan zijn dat deze pop-up niet voor iedereen verschijnt;
- Click here: indien er geen pop-up verschijnt zoals bij stap hierboven.
- Als beide hierboven niet werken, kan je automatisch de applicatie downloaden op je toestel via ‘Download & Run Zoom’. Dit downloaden gaat vrij snel.
- Indien er bij het inloggen een pop-up verschijnt zoals ‘join meeting with xxx computer audio?’, klik die dan aan. Anders werkt je audio niet.
Opm.: Om deel te nemen aan een vergadering moet je geen eigen ZOOM account aanmaken of ingelogd zijn. Indien je zelf een vergadering wil organiseren, is dit wel nodig. Aan de hand van je e-mailadres kan je een gratis een account aanmaken op de ZOOM website (https://zoom.us/). Omwille van privacy veiligheid is het beter je ZOOM account niet te linken aan je sociale media of Google accounts.
2) DEELNEMEN AAN VERGADERING
Tijdens je deelname, zie je onderaan een balk met een aantal opties:
- Helemaal links onderaan kan je je camera/microfoon aan en uitschakelen. Het is raadzaam je micro uit te schakelen wanneer je niet aan het woord bent om ongewenste ‘echo’s’ uit te schakelen.
Mocht je micro niet werken, klik dan op het opwaarts pijltje ernaast. Je ziet dan een aantal micro’s of speakers die op je apparaat beschikbaar zijn. Kies een andere micro of speaker tot je er een gevonden hebt die werkt. - Met de zes icoontjes midden onderaan kan je:
- Andere leden uitnodigen. Als deelnemer is dit niet belangrijk.
- Bij een klik op ‘Participants’ zie je wie er allemaal deelneemt.
- Met het groene opwaartse pijltje kun je scherm delen, dit enkel als de beheerder het toelaat. Zo kun je bv. een document of voorstel tonen waaraan je werkt.
- Het tekstballonnetje opent de chatfunctie. Hiermee kan je tekstberichtjes sturen naar alle deelnemers of naar specifieke deelnemers.
- Met de ronde knop kan je de vergadering opnemen mits toelating van de host. Normaal laat je dit beter aan de beheerder over.
- Met het meest rechtse knopje kan je een reactie-icoontje (duimpje of handgeklap) versturen. Dit blijft even zichtbaar op je camerabeeld en verdwijnt vanzelf.
- Helemaal rechts onderaan staat een rode tekst ‘leave meeting’ om de vergadering te verlaten.
Rechts bovenaan het scherm kan je
- Wisselen tussen klein en volledig scherm
- Wisselen tussen ‘Speaker view’ en ‘Gallery view’.
- Bij Speaker view zie je enkel diegene die aan het woord is (bv. de gespreksleider of lesgever in geval van een vorming) of de pagina die de spreker deelt. Dit zal in de meeste gevallen de modus zijn waarin je deelneemt als de beheerder van de vergadering ook visueel materiaal laat zien
- Bij Gallery view zie je alle deelnemers. Hun aantal hangt af van de grootte van je scherm. Dit is interessant wanneer je een discussie voert.
- Hier zie je ook je eigen beeld indien je camera geactiveerd is
3) AFSLUITENDE TIPS VOOR EEN VLOT VERLOOP VAN DE VERGADERING
- Demp tijdens de vergadering steeds je microfoon om echo of storing van achtergrondlawaai te minimaliseren. Als de gespreksleider vraagt om te reageren, kan dit op zijn/haar verzoek via de chat-functie of d.m.v. je microfoon, die je dan eerst even moet aanschakelen via het knopje links onderaan. Vergeet hem nadien niet terug te dempen.
- De gespreksleider kan aangeven of hij/zij toelaat dat deelnemers hun beeld/camera delen. Als dit niet nodig is, is dit eerder af te raden om de verbinding niet onnodig te belasten.
(Instructies voor organisatoren van vergadering: zie volgende pagina)
INSTRUCTIEFILMPJES VOOR DEELNEMERS
ZOOM downloaden, inloggen en deelnemen aan een vergadering
Voor laptop (+7 minuten):
https://www.youtube.com/watch?v=S2H0FE2YlEU
Voor I-phone (+3 minuten):
https://www.youtube.com/watch?v=L1IvkSF6xuM
Voor Android (6 minuten)
https://www.youtube.com/watch?v=7_2lmJyDJ2w
MEER UITLEG VOOR ORGANISATOREN
B. INSTRUCTIES VOOR ORGANISATOREN VAN EEN VERGADERING
Een meeting hosten doe je best met een laptop, omdat je daar alle meeting controls op het scherm ziet wanneer je met je cursor over de plek zweeft waar ze normaal staan. Op mobiele apparaten zitten de controls dikwijls verscholen achter de ‘drie puntjes’ van ‘meer opties’.
1. ACCOUNT AANMAKEN EN INLOGGEN
Wanneer je ingelogd bent, zie je onderstaand scherm. Eerst een woordje uitleg over de drie knoppen rechts bovenaan, waarmee je je vergaderingen kan beheren.
2. JE VERGADERINGEN BEHEREN
A. SCHEDULE A MEETING (plan een vergadering):
Een voordien afgesproken vergadering kan je best inplannen zodat alle deelnemers op voorhand al een link krijgen om deze bij te wonen. Bij het aanmaken krijg je een heel aantal opties:
Als alles naar wens ingesteld is, kan je de vergadering aanmaken door op ‘Save’ te klikken. Daarna kom je op de bevestigingspagina met de informatie die je kan doorsturen naar de deelnemers. Als je klikt op ‘Copy the invitation’ krijg je de informatie die je moet doorsturen naar deelnemers. Dit kan gewoon via e-mail of de apps waarmee je gewoonlijk communiceert.
Je kunt de vergadering ook automatisch laten toevoegen aan je Google, Outlook of Yahoo agenda, maar voor je privacy is dit niet wenselijk.
B. VERGADERING STARTEN EN BEHEREN
Via de weblink die je naar de deelnemers uitstuurt kunnen zij recht naar de vergaderpagina gaan. Die weblink kan je steeds terugvinden bij je vooraf geplande vergadering naast ‘Join URL’. Hij ziet er bv zo uit: ‘https://us04web.zoom.us/j/jouw ID code.
De vergaderpagina werd hierboven beschreven bij ‘Instructies voor deelnemers’. De gespreksleider heeft echter meer opties op die pagina dan de deelnemers, nl.:
3. TIPS VOOR GOED VERLOOP VAN JE VERGADERING
INSTRUCTIEFILMPJES VOOR ORGANISATOREN VAN EEN ZOOM VERGADERING
In onderstaande video’s krijg je meer functionaliteiten uitgelegd.
Voor laptop: zo plan je een vergadering (5 minuten):
https://www.youtube.com/watch?v=_GzIJ2_3wio
Gedetailleerde bespreking van alle instellingen, zoals:
Voor laptop: Volledige instructievideo (30 minuten)
https://www.youtube.com/watch?v=m7HR32hpKYU
B. INSTRUCTIES VOOR ORGANISATOREN VAN EEN VERGADERING
Een meeting hosten doe je best met een laptop, omdat je daar alle meeting controls op het scherm ziet wanneer je met je cursor over de plek zweeft waar ze normaal staan. Op mobiele apparaten zitten de controls dikwijls verscholen achter de ‘drie puntjes’ van ‘meer opties’.
1. ACCOUNT AANMAKEN EN INLOGGEN
- Ga naar https://zoom.us/
- Log in:
- Als je reeds een account hebt, kan dit via de knop ‘Sign in’.
- Zo niet, dan kan je gratis een account aanmaken met je e-mail adres + knop ‘Sign up free’ aanklikken. Nadat je de gevraagde gegevens hebt ingevuld, krijg je een e-mail waarmee je het account kan activeren.
Wanneer je ingelogd bent, zie je onderstaand scherm. Eerst een woordje uitleg over de drie knoppen rechts bovenaan, waarmee je je vergaderingen kan beheren.
2. JE VERGADERINGEN BEHEREN
- SCHEDULE A MEETING: Hiermee kan je een vergadering inplannen voor later (beste optie om een vergadering aan te maken).
- HOST A MEETING: Hiermee kan je meteen een vergadering starten als gastheer (enkel aangeraden voor korte/kleinere vergaderingen die niet ingepland waren)
A. SCHEDULE A MEETING (plan een vergadering):
Een voordien afgesproken vergadering kan je best inplannen zodat alle deelnemers op voorhand al een link krijgen om deze bij te wonen. Bij het aanmaken krijg je een heel aantal opties:
- Topic: naam van de vergadering (bv. bestuursvergadering, themavergadering…)
- Description: optionele beschrijving
- When: hiermee kan je het de start van de vergadering plannen
- Duration: daar geef je aan hoelang de vergadering ongeveer zal duren. Let op: met een gratis account kan je maar 40 minuten vergaderen. Indien de organisator een betalend abonnement heeft, kan je tot 24 uur vergaderen. Voor deelnemers volstaat een gratis account om daaraan te kunnen deelnemen.
- Je kan hier ook aangeven dat de vergadering meermaals (recurrent) zal plaatsvinden. Indien je een vast vergadertijdstip hebt, vul dan de weekdag/tijdstip in. Indien niet, klik dan alleen ‘recurrent’ aan zonder dag/uur. Vooraf geplande terugkerende (recurrent) vergaderingen blijven onder je ‘meetings’ tab staan en kunnen eenvoudig geopend worden met de ‘Start’ knop ernaast.
- Time zone: instellen op ‘Brussels’
- Meeting ID:
- Generate Automatically: voor elke vergadering krijg je een ander vergadernummer. Desgewenst kun je nog een paswoord toevoegen. Dit komt allemaal in de link die deelnemers krijgen.
- Personal meeting ID: iedereen die je ID kent, kan deelnemen. Dit is dus niet geschikt voor besloten vergaderingen.
- Meeting password: stel desgewenst een paswoord in voor meetings die je aanmaakt met ‘generate (meeting ID) automatically’. Gebruik geen paswoord voor open vergaderingen met enkel jouw ‘personal meeting ID’ als inlogcode.
- Video: hiermee kan je kiezen of je ook video wil gebruiken en of de deelnemers hun camera kunnen aanzetten. Voor een bestuursvergadering met een tiental deelnemers laat je best camera’s toe. Deelnemers hebben trouwens de optie om bij ‘overbevolking’ zelf hun camera uit te schakelen. Vergader je met een heel grote groep (bv. AV), dan schakel je best alle camera’s uit behalve voor de personen die normaal de AV toespreken.
- Audio: via telefoonlijn of computer audio. Best beide mogelijkheden aanduiden.
- Meeting options:
- al kunnen deelnemen aan de vergadering/college vooraleer jezelf er bent.
- zelf geen microfoon mogen gebruiken, dit is handig als je geen interactie verwacht via audio. Je kan nog altijd de chat-functie gebruiken voor vragen.
- Je kan een wachtruimte creëren voor deelnemers. Dan moet je iedere deelnemer die in de ‘participants’ lijst verschijnt manueel toelating geven tot de vergadering.
- Je kan alles automatisch opnemen. Je kan dit ook nog inschakelen tijdens de vergadering, maar zo ben je al zeker dat je dit niet vergeet.
Als alles naar wens ingesteld is, kan je de vergadering aanmaken door op ‘Save’ te klikken. Daarna kom je op de bevestigingspagina met de informatie die je kan doorsturen naar de deelnemers. Als je klikt op ‘Copy the invitation’ krijg je de informatie die je moet doorsturen naar deelnemers. Dit kan gewoon via e-mail of de apps waarmee je gewoonlijk communiceert.
Je kunt de vergadering ook automatisch laten toevoegen aan je Google, Outlook of Yahoo agenda, maar voor je privacy is dit niet wenselijk.
B. VERGADERING STARTEN EN BEHEREN
Via de weblink die je naar de deelnemers uitstuurt kunnen zij recht naar de vergaderpagina gaan. Die weblink kan je steeds terugvinden bij je vooraf geplande vergadering naast ‘Join URL’. Hij ziet er bv zo uit: ‘https://us04web.zoom.us/j/jouw ID code.
De vergaderpagina werd hierboven beschreven bij ‘Instructies voor deelnemers’. De gespreksleider heeft echter meer opties op die pagina dan de deelnemers, nl.:
- Links bovenaan kan je op het ronde informatie icoontje klikken om de basisgegevens van de meeting en de meeting link terug te vinden.
- Met de knop rechts bovenaan kan je wisselen tussen full screen of niet en speakers’ of gallery view.
- Onderaan rechts kan je de vergadering beëindigen
- Onderaan links kan je de settings van je audio en video bewerken. Als er iets mis is met de audio of video kan je best hier de instellingen aanpassen.
- In het midden onderaan zijn er meerdere opties (in volgorde van de knoppen):
- Security: hier kun je alsnog de wachtkamer inschakelen (enable waiting room) of de toegang tot je meeting afsluiten (lock meeting)
- Participants: aantal deelnemers zien plus informatie over die deelnemers. Hier heb je ook de mogelijkheid om deelnemers te dempen of hun camera uit te schakelen.
- Met ‘Share screen’ kan je een pagina van je toestel delen met de deelnemers. Als je op die knop drukt, krijg je een overzicht met alle pagina’s die openstaan op je toestel en kan je kiezen welke je wilt delen. Als je je scherm deelt komt er bovenaan een extra balk met opties (zelfde als hierboven). Een extra optie is om aantekeningen te maken op het beeld dat je deelt. Onder deze balk staat ‘Stop share’ om het delen te stoppen.
- ‘Chat’: door hierop te klikken komt er een nieuw venster met een chatfunctie voor iedereen. Deelnemers kunnen hiermee vragen stellen. Je kan ook bestanden toevoegen aan de chat die alle deelnemers kunnen openen. Rechts onderaan de chat kan je de instellingen wijzigen wanneer je bijvoorbeeld wil verhinderen dat iedereen aan de chat kan deelnemen.
- Met ‘Record’ kan je de vergadering opnemen. De applicatie filmt dan wat je deelnemers zien, en neemt indien gewenst de audio op. Tijdens het opnemen zie je onderaan de vertrouwde functies: ‘Pause’ en ‘Stop recording’. Het eerst is om de opname te pauzeren en later weer te hervatten, bv. bij een pauze. De tweede is om de opname volledig te stoppen. Wanneer je de opname stopt, wordt die geconverteerd naar een MP4 videobestand dat je kunt delen met je deelnemers.
- De laatste optie is om tijdelijk reactie-icoontjes op je camerabeeld te laten verschijnen.
3. TIPS VOOR GOED VERLOOP VAN JE VERGADERING
- Controleer de kwaliteit van je audio en video vooraleer je start. Dit kan bij het openen van je vergadering, of anders via het opwaartse pijltje naast de micro linksonder.
- Zorg voor een goede belichting en rustige achtergrond als je de camera gebruikt.
- Je kan best naar je eigen camera praten, zo komt het voor de deelnemers over alsof je je rechtstreeks tot hen richt.
- Zet je microfoon op stil als je niet praat en vraag ook aan de deelnemers om dit te doen, zo vermijd je storend achtergrondlawaai.
- Gebruik voor grote groepen de chat-functie voor interactie en zet de microfoons af. Zo vermijd je dat deelnemers door elkaar beginnen te praten en kunnen ze toch vragen stellen.
- Indien deelnemers te storend worden en de richtlijnen niet volgen, is het mogelijk hen te verwijderen uit de vergadering (via de ‘participants’ lijst).
INSTRUCTIEFILMPJES VOOR ORGANISATOREN VAN EEN ZOOM VERGADERING
In onderstaande video’s krijg je meer functionaliteiten uitgelegd.
Voor laptop: zo plan je een vergadering (5 minuten):
https://www.youtube.com/watch?v=_GzIJ2_3wio
Gedetailleerde bespreking van alle instellingen, zoals:
- inlogmodaliteiten voor deelnemers bepalen
- met unieke link of via je persoonlijke ID
- instellingen video/audio deelnemers bij aanvang vergadering,
- vergadering automatisch opnemen en locatie opname bepalen
Voor laptop: Volledige instructievideo (30 minuten)
https://www.youtube.com/watch?v=m7HR32hpKYU
- Opstarten en inloggen
- Je profiel personaliseren
- Je standaard instellingen bepalen
- Meetings van tevoren plannen
- Beschikbare functionaliteiten tijdens een meeting
- Documenten delen op het scherm, whiteboard functie (te vgl. met papieren flipovers)
- Meetings opnemen en instellen waar je de opnames bewaart.
VEILIGHEID / PRIVACY bij gebruik van ZOOM
Er waren berichten in de media over de beveiliging van ZOOM-sessies. Dat is omdat eerder ZOOM-sessies ook zonder paswoord konden. Er waren gekken die zo konden inbreken als ‘deelnemer’ in een vergadering. Er kwamen ondertussen al drie ZOOM-updates om dit aan te pakken en er is nu een paswoord per sessie. Anderzijds worden alle sociale media en communicatietools geplaagd door porno, hatespeech enz enz dat gaat op voor Facebook tot TikTok.
Update op 5 mei 2020: versie 5.0 blijkt een antwoord te zijn op een hele reeks opmerkingen uit de onderstaande tekst.
Update november 2020: Zoom heeft nu ook end-t-end encryptie.
Artikel hierover in De Standaard van vr 24 april '20:
"‘Zoom kan veilig worden gebruikt’
Na een ernstig incident waarbij kinderporno werd gedeeld tijdens een videoconferentie van twee Vlaamse organisaties, klinkt de vraag luider dan ooit: is de hyperpopulaire software Zoom wel te vertrouwen? En hoe kun je een veilig online evenement houden? DOMINIQUE DECKMYN
In maart werd Zoom op slag een internationaal fenomeen: het bleek de eenvoudigste en vlotste manier om een les, lezing of vergadering online te houden. Maar bijna onmiddellijk dook het fenomeen op van zoombombing: ongenode gasten die meetings verstoren. Vaak door racistische boodschappen of pornografie op de andere deelnemers los te laten.
Wat dinsdagavond gebeurde bij de sessie van burgerwetenschapsplatform Scivil en de Jonge Academie, die jonge onderzoekers en kunstenaars samenbrengt, was nog van een andere orde: de indringer op hun inspiratiesessie over citizen science bombardeerde het publiek met kinderporno. Het gaat dus zonder meer om criminele feiten.
Hoe liep het mis? Om extra publiek naar de meeting te krijgen, hadden de organisatoren de dag voordien een link gepost op Facebook. Wie op die link klikte, zat meteen in de meeting. Er was geen wachtwoord voorzien.
Waarom zoombombers doen wat ze doen? Wellicht gewoon omdat ze niets beters te doen hebben. En omdat de pakkans gering tot onbestaande is
Het is bekend dat zogenoemde zoombombers – die van over de hele wereld kunnen komen – Facebook en andere media afspeuren naar dergelijke open links. Waarom? Wellicht gewoon omdat ze niets beters te doen hebben. En omdat de pakkans gering tot onbestaande is.
Veel kritiek
Publiekelijk gepubliceerde links zijn niet de enige ingang voor zoombombers. Een andere is software die willekeurig adressen uitprobeert om aan de gang zijnde, niet met een wachtwoord beveiligde Zoom-meetings te vinden.
De organisatoren hebben aangifte gedaan van het voorval. Ze hebben geen idee of de ongenode gast, die de naam Sarah Miller hanteerde, uit het binnen- of buitenland kwam.
Bij Scivil zijn ze niet van plan om Zoom nog te gebruiken. ‘Wellicht gaan we overschakelen op Microsoft Teams’, klinkt het. Die software biedt gelijkaardige functies en is ook in opmars. De Universiteit Gent, waarvan een aantal onderzoekers deelnamen aan de sessie, heeft al laten weten dat zij het gebruik van Zoom afraadt.
Zoom heeft de jongste weken veel kritiek gekregen vanwege de krakkemikkige beveiliging. Dat ging lang niet alleen over zoombombing, maar ook over enkele gevaarlijke lekken die onder meer toelieten om de controle over een pc over te nemen. Maar eigenlijk werd het bedrijf vooral een slachtoffer van zijn plotse populariteit, zegt IT-beveiligingsexpert Eddy Willems van G Data. ‘Hoe populairder een platform is, hoe meer het wordt aangevallen. Want dan wordt het interessant om het te misbruiken.’
Volgens Willems heeft Zoom de jongste drie à vier weken enorme vooruitgang geboekt. ‘Ze halen de problemen er in een ongelofelijk tempo uit. Twee weken geleden vermeed ik het nog, maar intussen ben ik geneigd om Zoom weer te gebruiken’.
Twee belangrijke wijzigingen die Zoom al doorvoerde, zijn dat het gebruik van een wachtwoord nu de standaardinstelling is, en dat alle deelnemers eerst in een soort virtuele ‘wachtruimte’ worden ondergebracht alvorens ze in de conferentie terechtkomen (de citizen science-sessie gebruikte geen van beide opties).
Link niet delen
Het Centrum voor Cybersecurity België (CCB) ziet momenteel geen reden om Zoom af te raden. ‘Zoom kan veilig worden gebruikt als alle veiligheidsvoorschriften in acht worden genomen’, zegt woordvoerder Andries Bomans. Zo moet de organisator van een conferentie zijn Zoom-account met een sterk wachtwoord beveiligen (het hacken van die accounts is ook een veel voorkomend probleem).
Maar het belangrijkste advies is om de link naar een meeting niet publiekelijk te delen, en om elke meeting met een wachtwoord te beveiligen. Dat betekent wel heel wat administratie om deelnemers te registeren en een link door te sturen, tenzij je beschikt over een goed systeem om dat automatisch te doen.
Scivil en de Jonge Academie hadden het trouwens niet zo slecht aangepakt: er was een onlineformulier waar kandidaat-deelnemers zich konden melden om een link te krijgen. Pas op het laatste moment werd beslist de link ook op Facebook te delen.
Inhaaloperatie
Terwijl Zoom zijn inhaaloperatie op het vlak van veiligheid voortzet, zitten concurrenten in een race om hun eigen videoconferentiesystemen te voorzien van de aantrekkelijkste eigenschappen van Zoom. Microsoft Teams en Skype (dat ook van Microsoft is) hebben sinds enkele weken bijvoorbeeld de optie om een foto als achtergrond te gebruiken voor je videobeeld. Google Meet imiteert sinds deze week een ander populair aspect van Zoom: dat je de gezichten van alle deelnemers tegelijk kunt zien in een groot mozaïekbeeld.
Wie een videoconferentie wil organiseren, hoeft zich dus niet te laten afschrikken. Zoom wordt stilaan veiliger, en er komen steeds meer alternatieven die gelijkaardige functies en gebruiksvriendelijkheid bieden. Maar de zoombombers buitenhouden zal een inspanning blijven vergen.
Er waren berichten in de media over de beveiliging van ZOOM-sessies. Dat is omdat eerder ZOOM-sessies ook zonder paswoord konden. Er waren gekken die zo konden inbreken als ‘deelnemer’ in een vergadering. Er kwamen ondertussen al drie ZOOM-updates om dit aan te pakken en er is nu een paswoord per sessie. Anderzijds worden alle sociale media en communicatietools geplaagd door porno, hatespeech enz enz dat gaat op voor Facebook tot TikTok.
Update op 5 mei 2020: versie 5.0 blijkt een antwoord te zijn op een hele reeks opmerkingen uit de onderstaande tekst.
Update november 2020: Zoom heeft nu ook end-t-end encryptie.
Artikel hierover in De Standaard van vr 24 april '20:
"‘Zoom kan veilig worden gebruikt’
Na een ernstig incident waarbij kinderporno werd gedeeld tijdens een videoconferentie van twee Vlaamse organisaties, klinkt de vraag luider dan ooit: is de hyperpopulaire software Zoom wel te vertrouwen? En hoe kun je een veilig online evenement houden? DOMINIQUE DECKMYN
In maart werd Zoom op slag een internationaal fenomeen: het bleek de eenvoudigste en vlotste manier om een les, lezing of vergadering online te houden. Maar bijna onmiddellijk dook het fenomeen op van zoombombing: ongenode gasten die meetings verstoren. Vaak door racistische boodschappen of pornografie op de andere deelnemers los te laten.
Wat dinsdagavond gebeurde bij de sessie van burgerwetenschapsplatform Scivil en de Jonge Academie, die jonge onderzoekers en kunstenaars samenbrengt, was nog van een andere orde: de indringer op hun inspiratiesessie over citizen science bombardeerde het publiek met kinderporno. Het gaat dus zonder meer om criminele feiten.
Hoe liep het mis? Om extra publiek naar de meeting te krijgen, hadden de organisatoren de dag voordien een link gepost op Facebook. Wie op die link klikte, zat meteen in de meeting. Er was geen wachtwoord voorzien.
Waarom zoombombers doen wat ze doen? Wellicht gewoon omdat ze niets beters te doen hebben. En omdat de pakkans gering tot onbestaande is
Het is bekend dat zogenoemde zoombombers – die van over de hele wereld kunnen komen – Facebook en andere media afspeuren naar dergelijke open links. Waarom? Wellicht gewoon omdat ze niets beters te doen hebben. En omdat de pakkans gering tot onbestaande is.
Veel kritiek
Publiekelijk gepubliceerde links zijn niet de enige ingang voor zoombombers. Een andere is software die willekeurig adressen uitprobeert om aan de gang zijnde, niet met een wachtwoord beveiligde Zoom-meetings te vinden.
De organisatoren hebben aangifte gedaan van het voorval. Ze hebben geen idee of de ongenode gast, die de naam Sarah Miller hanteerde, uit het binnen- of buitenland kwam.
Bij Scivil zijn ze niet van plan om Zoom nog te gebruiken. ‘Wellicht gaan we overschakelen op Microsoft Teams’, klinkt het. Die software biedt gelijkaardige functies en is ook in opmars. De Universiteit Gent, waarvan een aantal onderzoekers deelnamen aan de sessie, heeft al laten weten dat zij het gebruik van Zoom afraadt.
Zoom heeft de jongste weken veel kritiek gekregen vanwege de krakkemikkige beveiliging. Dat ging lang niet alleen over zoombombing, maar ook over enkele gevaarlijke lekken die onder meer toelieten om de controle over een pc over te nemen. Maar eigenlijk werd het bedrijf vooral een slachtoffer van zijn plotse populariteit, zegt IT-beveiligingsexpert Eddy Willems van G Data. ‘Hoe populairder een platform is, hoe meer het wordt aangevallen. Want dan wordt het interessant om het te misbruiken.’
Volgens Willems heeft Zoom de jongste drie à vier weken enorme vooruitgang geboekt. ‘Ze halen de problemen er in een ongelofelijk tempo uit. Twee weken geleden vermeed ik het nog, maar intussen ben ik geneigd om Zoom weer te gebruiken’.
Twee belangrijke wijzigingen die Zoom al doorvoerde, zijn dat het gebruik van een wachtwoord nu de standaardinstelling is, en dat alle deelnemers eerst in een soort virtuele ‘wachtruimte’ worden ondergebracht alvorens ze in de conferentie terechtkomen (de citizen science-sessie gebruikte geen van beide opties).
Link niet delen
Het Centrum voor Cybersecurity België (CCB) ziet momenteel geen reden om Zoom af te raden. ‘Zoom kan veilig worden gebruikt als alle veiligheidsvoorschriften in acht worden genomen’, zegt woordvoerder Andries Bomans. Zo moet de organisator van een conferentie zijn Zoom-account met een sterk wachtwoord beveiligen (het hacken van die accounts is ook een veel voorkomend probleem).
Maar het belangrijkste advies is om de link naar een meeting niet publiekelijk te delen, en om elke meeting met een wachtwoord te beveiligen. Dat betekent wel heel wat administratie om deelnemers te registeren en een link door te sturen, tenzij je beschikt over een goed systeem om dat automatisch te doen.
Scivil en de Jonge Academie hadden het trouwens niet zo slecht aangepakt: er was een onlineformulier waar kandidaat-deelnemers zich konden melden om een link te krijgen. Pas op het laatste moment werd beslist de link ook op Facebook te delen.
Inhaaloperatie
Terwijl Zoom zijn inhaaloperatie op het vlak van veiligheid voortzet, zitten concurrenten in een race om hun eigen videoconferentiesystemen te voorzien van de aantrekkelijkste eigenschappen van Zoom. Microsoft Teams en Skype (dat ook van Microsoft is) hebben sinds enkele weken bijvoorbeeld de optie om een foto als achtergrond te gebruiken voor je videobeeld. Google Meet imiteert sinds deze week een ander populair aspect van Zoom: dat je de gezichten van alle deelnemers tegelijk kunt zien in een groot mozaïekbeeld.
Wie een videoconferentie wil organiseren, hoeft zich dus niet te laten afschrikken. Zoom wordt stilaan veiliger, en er komen steeds meer alternatieven die gelijkaardige functies en gebruiksvriendelijkheid bieden. Maar de zoombombers buitenhouden zal een inspanning blijven vergen.
FaceTime (enkel Apple/Iphone/ipad): max 32 personen
Over JITSI https://computertotaal.nl/artikelen/apps-software/jitsi-veilig-open-source-alternatief-op-zoom-en-microsoft-teams/